Kā pielāgot darbības centru Windows 10
Vēlaties mainīt Windows 10 darbību centrupaziņojumi Windows 10? Lūk, kā pielāgot darbības centra Windows 10 personālo datoru vai klēpjdatoru. Darbību centram var piekļūt no uzdevumjoslas un sistēmas iestatījumiem. Pievienojiet vai noņemiet arī ātras darbības, lai pārkārtotu funkcijas, kas tiek rādītas jūsu Windows datora darbību centrā.
Pēc noklusējuma rādīt paziņojumu darbību centrākad saņemat jaunus paziņojumus savā Windows darbvirsmā. Mainiet arī darbības centrā redzamo paziņojumu skaitu un darbību centrā esošo paziņojumu prioritāti. Pārbaudiet tālāk norādīto soli pa solim procesu, lai pielāgotu darbības centra Windows 10 klēpjdatoru.
Jums tas var patikt:
Kā pārvietot lietotnes uz citu disku sistēmā Windows 10
Tumšā režīma ieslēgšana operētājsistēmā Windows 10
Kā nomainīt noklusējuma lietotnes režīmu sistēmā Windows 10
Kā pielāgot Action Center Windows 10 PC vai klēpjdatoru
Jūs varat mainīt Windows 10 darbību centra iestatījumus, izmantojot tālāk norādītās divas metodes.
1sv Metode: ātri piekļūstiet darbības centram, izmantojot uzdevumjoslu
1. darbība: Kreisā klikšķa darbības centrs ikona Windows uzdevumjoslā

2. darbība: Krāns Atvērts rīcības centrs
Jūs varat redzēt noklusējuma iestatījumus. Pēc noklusējuma lietotņu ikonas un jaunus paziņojumus rādiet savā rīcības centrā. Arī paslēpiet lietotnes ikonu no darbības centra savā Windows datorā vai klēpjdatorā.
3. solis: Lai izslēgtu darbības centra paziņojumus, pieskarieties “Nerādīt jauno paziņojumu skaitu”
2nd Metode: Pielāgojiet Windows 10 darbību centru
Vispirms skatiet darbības, lai pievienotu vai noņemtu ātras darbības, kas parādās Windows darbību centrā.
1. darbība: Krāns Windows sākuma ikona
2. darbība: Krāns Iestatījumu pārnesums
3. solis: Krāns Sistēma
Vairāki Windows iestatījumi tiek parādīti jūsu Windows personālajā datorā vai klēpjdatorā.
4. solis: Krāns Paziņojumi un darbības
Jūs varat redzēt ātrās darbības izvēlni. Nospiediet un turiet ātrās sadaļas un pēc tam velciet, lai tās pārkārtotu.
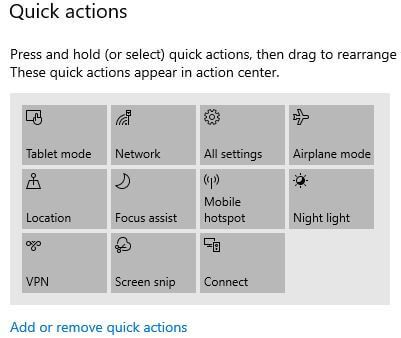
5. darbība: Krāns Pievienojiet vai noņemiet ātras darbības
Jūs varat redzēt visu darbību centra ātro darbību sarakstu.

6. darbība: ieslēdziet vai izslēdziet slēdzi vēlaties pievienot vai noņemt darbību centru
Rādīt vai paslēpt paziņojumus darbības centrā Windows 10
Izmantojot zemāk norādītos iestatījumus, varat paslēpt darbības centra paziņojumus konkrētam sūtītājam.

Windows iestatījumi> Sistēma> Paziņojumi un darbības> Saņemt paziņojumus no šiem sūtītājiem> Atlasīt sūtītāju> Izslēgt “Rādīt paziņojumus darbību centrā”Slēdzis
Iestatiet arī to, cik daudz paziņojumu tiek parādīts darbības centrā, un iestatiet paziņojumu prioritāti (Top / Normal / High) operētājsistēmā Windows 10 PC vai klēpjdatorā.
Ja jums ir kādi jautājumi par šo pielāgošanas darbību centra Windows 10 apmācību, droši atstājiet tos tālāk komentāru sadaļā. Vai jums ir kādi citi padomi, ar kuriem vēlaties dalīties?








